この記事で、国内最速のレンタルサーバーである「ConoHa WING」でのブログの始め方を初心者でもわかるように解説したいと思います!
ConoHa WINGを使うことで、初心者でもカンタンにWordPressを導入したブログを始めることができます!
結論として、ConoHa WINGの「WordPress かんたんセットアップ」を利用すると待ち時間を除いて、誰でも20分でブログ開設ができます!
この記事でわかること
- 自分のブログを開設する方法

- 初期費用無料
- サイトの速度が速い
- ドメイン2つ永久無料
- WordPressの導入がカンタン!
【PR】GMOインターネットグループ
ブログ開設の基礎知識
前提として、ブログの開設に必要なものは下記の3つになります。
- レンタルサーバー(土地)
- ドメイン(住所)
- WordPress(家)
ConoHa WINGならブログ開設に必要なこれらの3つを一括取得できるため、カンタンで初心者にオススメです。
初心者はConoHa WINGがオススメ
初心者の方で、これからブログを始める方には断然、ConoHa WINGがオススメです。
その理由は、面倒なWordPressの導入がカンタンで、価格の安さや性能もトップクラスだからです。
ConoHa WINGをオススメする理由は
- 初期費用が無料で月額料金も安い
- 表示速度が速くてSEO的に有利
- WordPressの導入がカンタン
- 初心者にも安心の機能と性能
- 更新や解約がカンタン
ConoHa WINGのメリット&デメリットの解説した記事はコチラ⇩⇩
実際に、ConoHa WINGを使ったブログ開設の手順について、画像を使いながら解説していきます。
ConoHa WINGの契約手順
サーバーの契約手順は以下の通り。
- ConoHa WING
の公式HPにアクセス
- メールアドレスとパスワードを入力
- 契約プランを決定
- WordPressかんたんセットアップを選択
- 個人情報を入力
- SNS/電話認証を行う
- 支払方法を登録
- ConoHa WINGなら最短10分で契約完了!
手順が多くて大変そうに見えますが、カンタンに最短10分でブログの開設ができます。
ただし、少しだけ事前準備が必要なので、以下の通り準備すべきものを押えておきましょう!
- クレジットカード(※カード決済以外もあります)
- サイトのドメイン名を考えておく
- メモと筆記用具(手書きでメモをとる場合)
クレジットカードは、登録時に料金を支払ったり、ログイン情報を入力するのに必要です。
ログイン情報をメモされる場合は、メモ用紙と筆記用具を準備しておきましょう。
そして、サイトのドメイン名は申し込み時に決める必要があるので、必ず事前に考えておきましょう。
手順①:ConoHa WINGの公式HPにアクセス
ConoHa WINGのトップページを開いたら、「今すぐアカウント登録」をクリック。
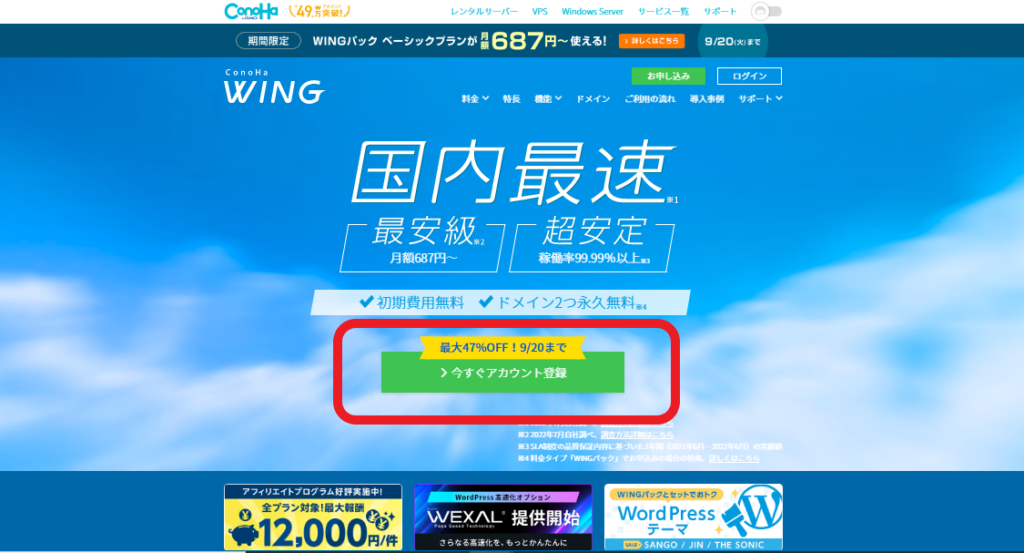
手順②:メールアドレスとパスワードを入力
以下の画面になるので、始めてご利用の方に必要事項を入力していきます。
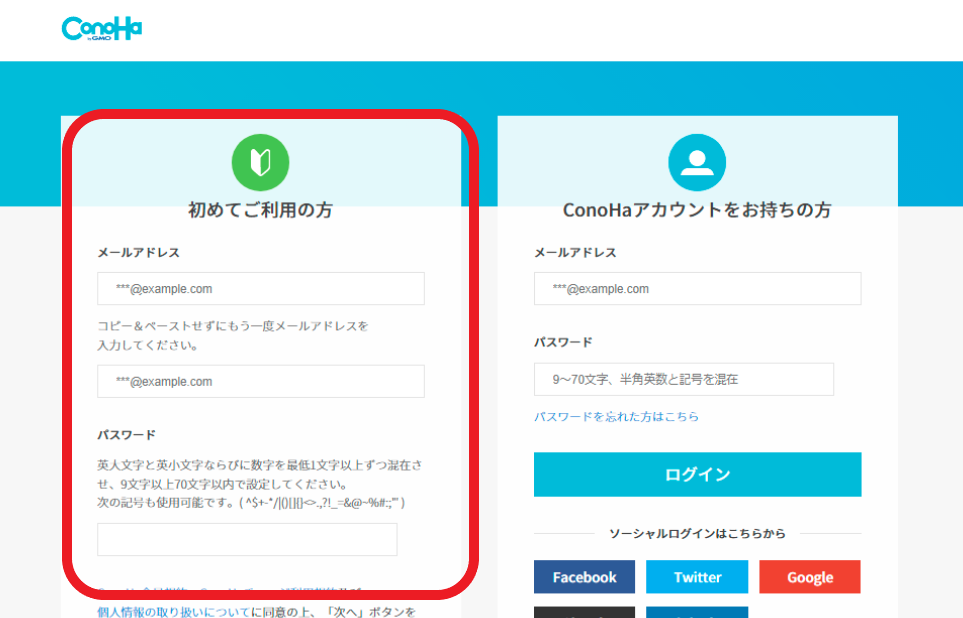
- まずは、ご自身のメールアドレスを入力。
- 次に、パスワードを入力。今後、ConoHa WING の管理画面で使用するので、それをふまえて設定します。次にをクリック。
手順③:契約プランの決定
<料金・契約期間・プラン>を選んでいきます。
3カ月~36ヶ月と選ぶことが出来ます。
そこをクリックすると、金額が表示されるので、確認しましょう。
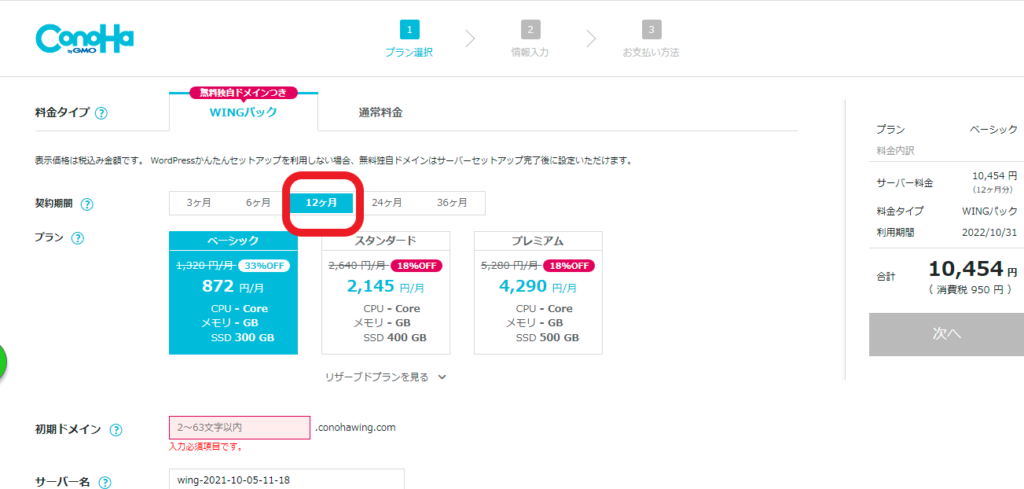
オススメの契約プランは…
- 料金タイプ:WINGパック
- 契約期間:12ヶ月
- プラン:ベーシック
・料金タイプ
料金タイプは「WINGパック」が断然オススメです。
WINGパックなら、ドメイン費用が0円で取得できる上に、通常料金からさらに割引されてかなりお得になっています。
本来、ドメインは更新料金が必要(通常1年更新で1,000円~1,500円前後)ですが、WINGパックならその分の費用がかかりません。

ドメインは本来ランニングコストがかかるので、新しくブログを開設するなら「WINGパック」を選ぶとかなりお得です!
・契約期間
基本的に契約期間が長い方が割安になります。ですが、契約期間は12ヶ月がオススメ。
1カ月当たりの費用を抑えつつ、仮に途中でブログを諦めても大きな出費にならないためです。
最初から、本気で取り組む場合は、1カ月当たりの費用が一番安くなる36ヶ月での契約で良いかと思います。
- 3ヶ月・6カ月:お試しでブログを始めたい方
- 12ヶ月:成果が出るまではしっかり取り組みたい方
- 36ヶ月:途中で絶対やめない本気で取り組む方
・プラン
プランは一番安い、「ベーシック」がオススメ。
「スタンダード」「プレミアム」のプランは、データ保存や転送量がアップします。
でも、ブログ初心者のうちは、違いに実感がわかないので、最初は「ベーシック」で充分です。

契約プランはいつでも変更できるので、必要に応じて見直していきましょう!
・初期ドメイン/サーバー名
初期ドメインは、これから作るサイトでは使わないので、好きな文字列でOKです。
サーバー名は、特に誰かに見られるわけではないので、このままでOKです。
これで、サーバーの設定は完了です。次にWordPressの設定をしていきます。
手順④:WordPressかんたんセットアップを選択
ConoHa WINGでは「WordPressかんたんセットアップ」という機能を利用して、サーバーの申し込みと同時に、WordPressの初期設定ができます。
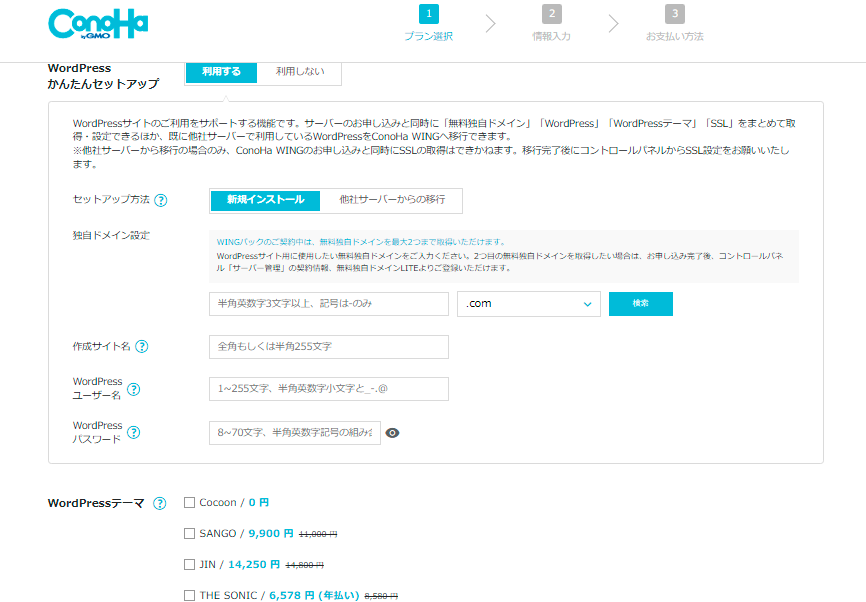
WordPressかんたんセットアップの入力手順
- WordPressかんたんセットアップ:利用する
- 独自ドメイン設定:自分のサイトのURL
- 作成サイト名:ブログ名
- WordPressユーザー名
- WordPressパスワード
検索をクリックして成功すればOKです! すでに使用されている場合は、ドメインを変えてみて、使用できるのを探しましょう。
作成サイト名は、これから作るブログ名を入力します。サイト名は後からいつでも変更可能ですので、とりあえず、イメージとして入力しましょう。
次にWordPressテーマを選択します。4種類ありますが、当サイトも利用している、Cocoonで充分だと思います!無料で使用でき、Web上にもノウハウが豊富にあり、必要な機能がほとんど揃っています。
手順⑤:個人情報の入力
お客様情報入力の画面になるので、必要事項を入力します。
手順⑥:SMS/電話認証を行う
本人確認を行います。
入力した電話番号が間違っていないか確認して、電話認証かSMS認証のどちらかを選びます。(電話認証だと音声になります)
SMS認証の本人確認の流れ
- 携帯電話番号を入力して『SMS認証』ボタンを押す
- スマホのメッセージアプリに届く『認証コード』を控える
- ConoHa WINGで認証コードを入力して『送信』ボタンを押す
無事に本人確認ができれば、次の画面に進むことができます。
手順⑦:支払方法を登録
支払い方法を登録します。
オススメはクレジットカードですが、クレジットカードを持っていない場合はConoHaチャージを利用しましょう。
ConoHaチャージの詳細は公式サイトのお支払いガイドを参考にしてください。
レンタルサーバーは支払いが切れると、利用しているサーバーの停止とともに、運営中のサイトにもアクセス出来なくなってしまいます。
支払いミスを防ぐうえでも、基本的には自動入金に対応したクレジットカードの利用がオススメです。
最後に『お申し込み』ボタンを押すと、ConoHa WINGの申し込みが完了します。

ここまでの契約手続きの作業、ひとまずお疲れさまでした!
ブログ運営に必要なことを確認しよう
ConoHa WINGでは、ブログの開設に必要なほとんどの作業が、申し込みと同時に完了するようにできています。
ConoHa WINGの申す込みで完了すること
- サーバーの利用準備
- 独自ドメインの取得と設置
- WordPressのインストール
- WordPressのテーマ導入(※テーマ選択時のみ)
申し込みが終わっていれば、WordPressを使ってすぐにでもブログを始められる状態になっています。
しかし、トラブルなくブログを運営するためにも引き続き登録した情報について確認していきましょう。
WordPressの情報について
ConoHa WINGの契約が完了すると次のような情報が表示されます。

いずれもWordPressブログを管理するための大切な情報ですので、忘れずに控えておきましょう!
WordPressにログインする方法
ConoHa WINGの申し込みが完了すると『WordPressの管理画面』にログインできるようになっています。
ブログの運営では日頃から一番使うことになる重要な画面になるので、まずは管理画面にアクセスできるか確認しましょう。
管理画面を利用するには、ConoHa WINGの申し込み完了後に送られてくる、「管理画面のURL」にアクセスしてログイン画面を開きます。

ログイン画面を開いたら、WordPressの「ユーザー名」と「パスワード」を入力してログインします。
ログインに成功すれば、WordPressの管理画面に移動できます。


いつでもアクセスできるように、ブックマークしておきましょう!
パーマリンク設定
パーマリンク設定も済ませておきましょう。
パーマリンク設定の手順
- ダッシュボードの「設定」
- 「パーマリンク設定」
- 「カスタム構造」をチェック
- 「%postname%」を選択してクリック
- 「変更を保存」

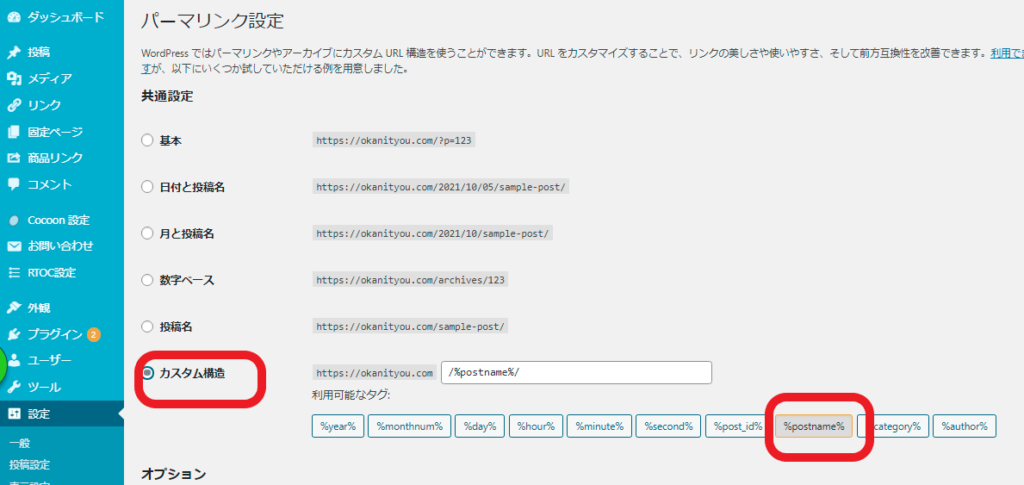
パーマリンク設定について詳しく解説⇩⇩
Cocoonの有効化
ConoHa WINGの契約時で選択した、WordPressテーマのCocoonの有効化をします。
Cocoonの有効化の手順
- WordPressのダッシュボードをひらく
- 「外観」を選択
- 「テーマ」をクリック
- 「Cocoon Child」を選択
- 「有効化」をクリック

Cocoonは無料にもかかわらず、使いやすくて機能も豊富なのでオススメです!
Cocoonの有効化が完了したら…いよいよブログ作成!その前に…
必見!ブログ初心者が初期設定で入れるべきWordPressプラグイン5選の記事はコチラ⇩⇩
ConoHaコントロールパネルでSSL設定
ブログを書き始める前に、ConoHa WINGの管理画面で初期設定を行いましょう。
これから行う設定はSSL設定(通信の暗号化)です。
SSL対応をしていないと、検索エンジンからのサイト評価が下がり検索順位も落ちてしまう可能性があります。
SSLはインターネット上の通信を暗号化する技術。SSL設定をしていないサイトはインターネット上のデータ通信を、第三者によって傍受・改ざんされる危険性があります。
サイトにSSLを導入すると、訪問者のブラウザとサーバー間のデータ通信が暗号化されます。
SSL認証
本来なら複雑なSSL設定ですが、ConoHaだと1クリックでSSL化が完了します。
ConoHa WINGでのSSL設定の手順
- ConoHa WINGのコントロールパネル画面をひらく
- 「サイト管理」をクリック
- 「サイト設定」をクリック
- 開設したサイトURLをクリック
- かんたんSSL化の「SSL有効化」をクリック

以上でSSL化が完了です。
さらに、2022年4月21日には、WordPress高速化オプション「WEXAL®」の無料提供も開始されました!
「WEXAL®」を導入すれば、サイトのさらなる高速化が可能です。
ConoHa WINGで「WEXAL®」を導入するポイント
- 共用サーバーで「WEXAL®」が使えるのは国内初
- 追加料金は一切不要
- ワンクリックでカンタン導入
詳しくはConoHa WINGHPをご覧ください。
表示速度が速くなると、ブログ運営をする上でメリットも大きくなります!
ConoHa WINGでブログをはじめよう:まとめ
今回は、ブログ初心者向けに、ブログ開設までの手順を解説しました。
多くのWordPress利用者に満足されており、サポートデスク対応の評価も高い、 「ConoHaWING」は、とてもおすすめ出来るレンタルサーバー です!
またキャンペーンもあり、ブログ初心者には始めやすく、とてもおすすめです!
この機会に、是非、「ConoHaWING」、WordPressを利用してブログを始めてみましょう!

最後まで読んでいただき、ありがとうございました!

- 初期費用無料
- サイトの速度が速い
- ドメイン2つ永久無料
- WordPressの導入がカンタン!
【PR】GMOインターネットグループ
ConoHa WINGのメリット&デメリットの解説した記事はコチラ⇩⇩







コメント