Googleサーチコンソールの所有権確認コードが再度必要になることがありますが、いざとなるとどこで確認できるか迷ってしまうこともあります。
私も同じ経験をしたので、備忘録として手順をまとめました。
GoogleサーチコンソールのHTMLタグの再確認の手順
Googleサーチコンソールにアクセス
まず、Googleサーチコンソールにログインします。
次に、確認したいプロパティ(サイト)を選択します。
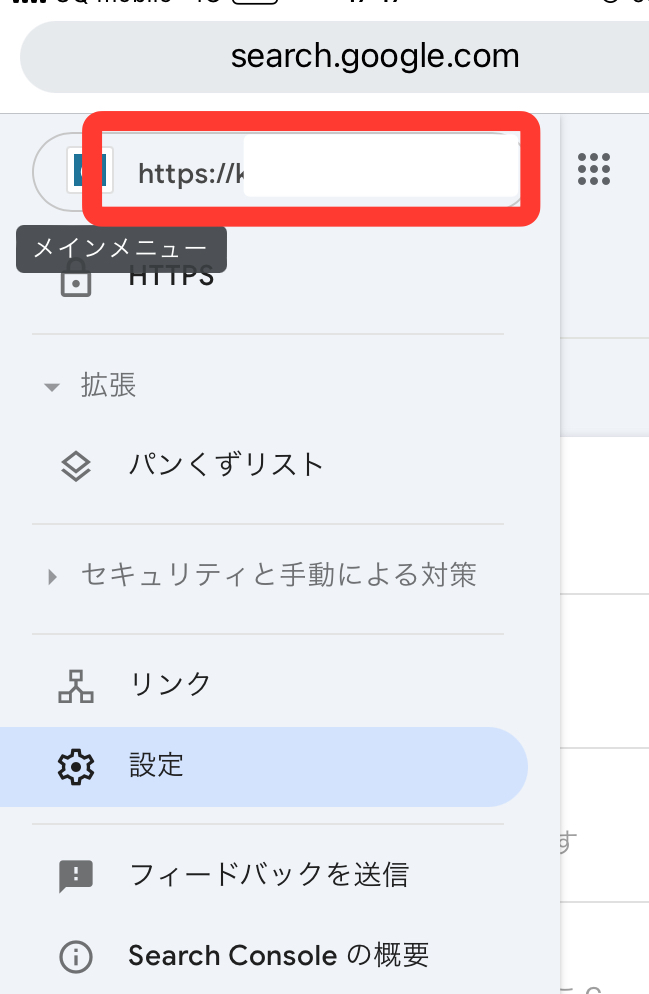
設定を選択
左側のメニューから「設定」をクリックします。
ユーザーと権限を選択
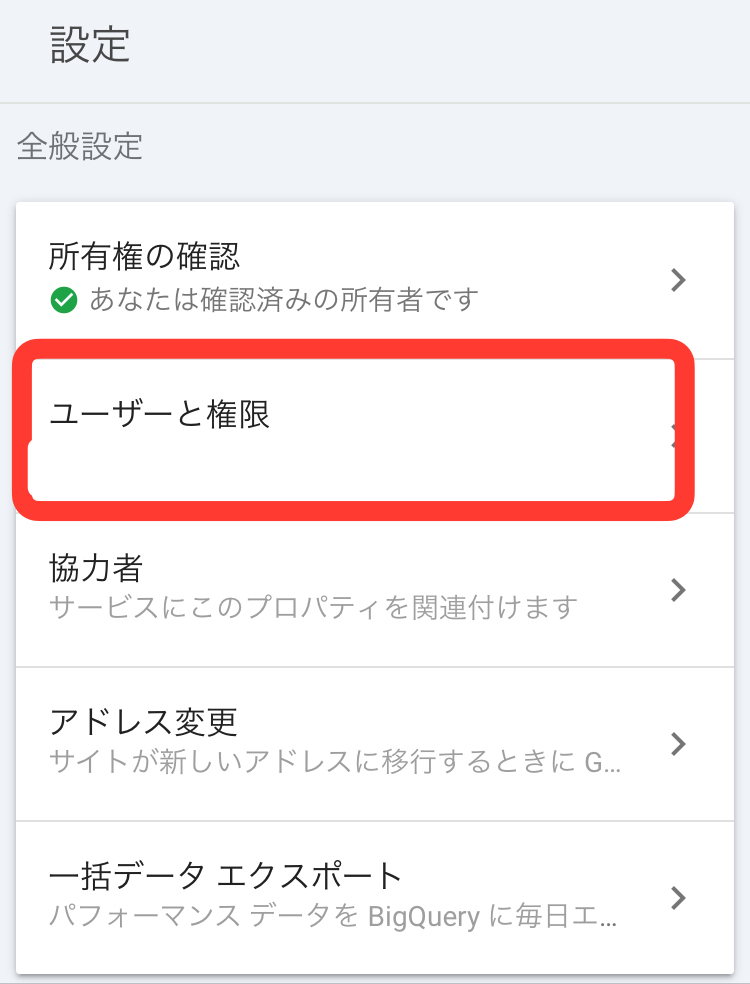
設定画面で「ユーザーと権限」を選択します。
このページでは、サイトにアクセスできるユーザーの権限を管理することができます。
ユーザーを確認
表示されているユーザーを確認し、右端にあるメニューを開きます。
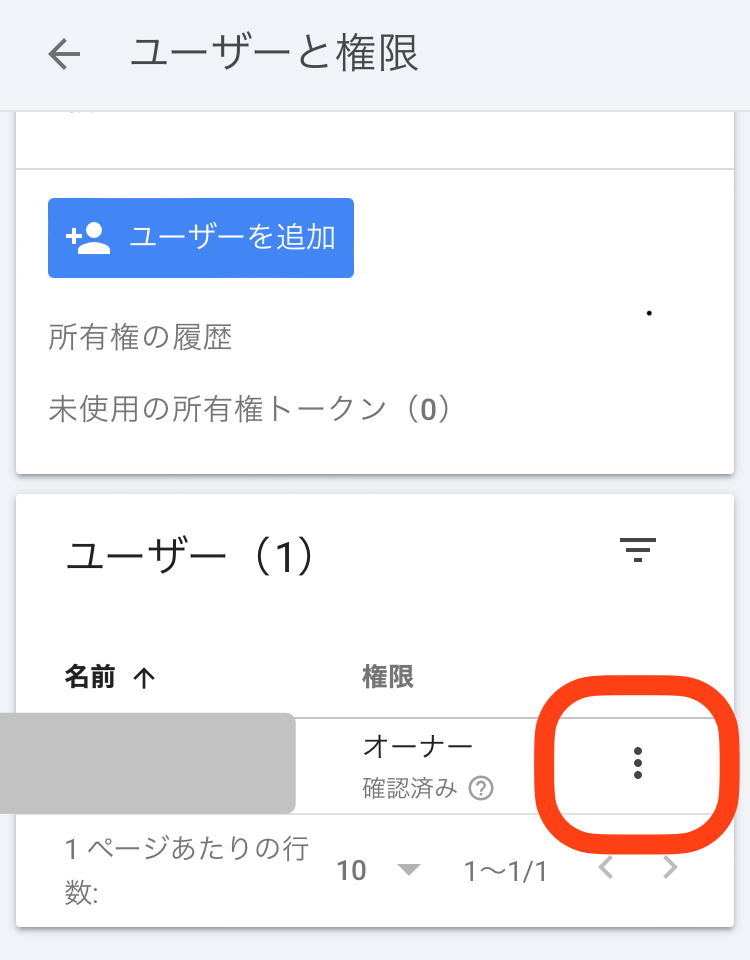
所有権確認の詳細を表示
メニューから「所有権確認の詳細」をクリックします。
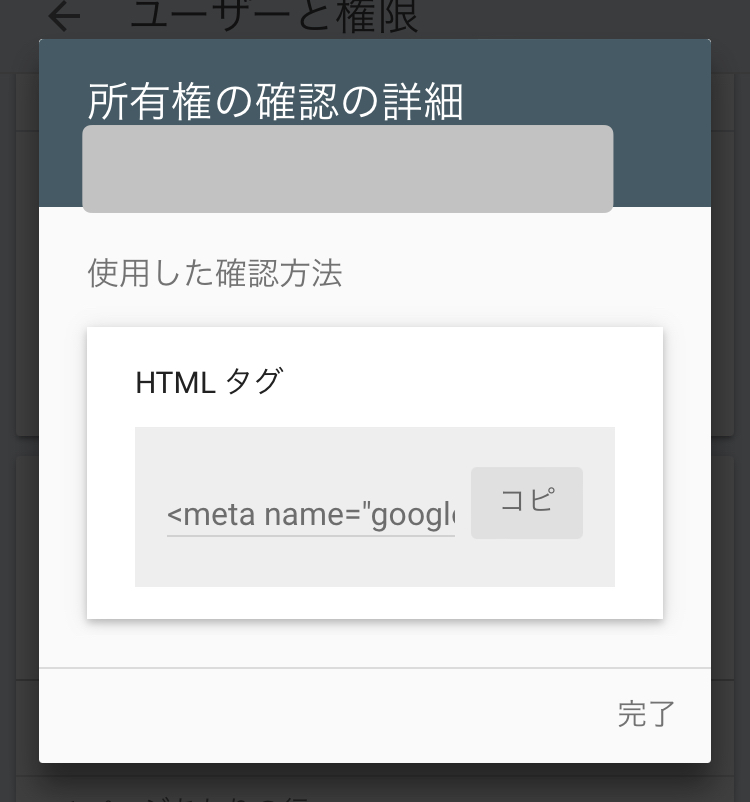
すると、使用した確認方法が表示されます。
HTMLタグで確認した場合、次のようなコードが表示されます。
<meta name="google-site-verification" content="xxxxxxxxxxxx" />
この「xxxxxxxxxxxx」の部分が所有権確認用のコードです。これをコピーします。
GoogleサーチコンソールIDをWordPressに登録する方法
1. WordPressの管理画面にログインします。
2. Cocoonテーマを使用している場合、Cocoon設定を選択します。
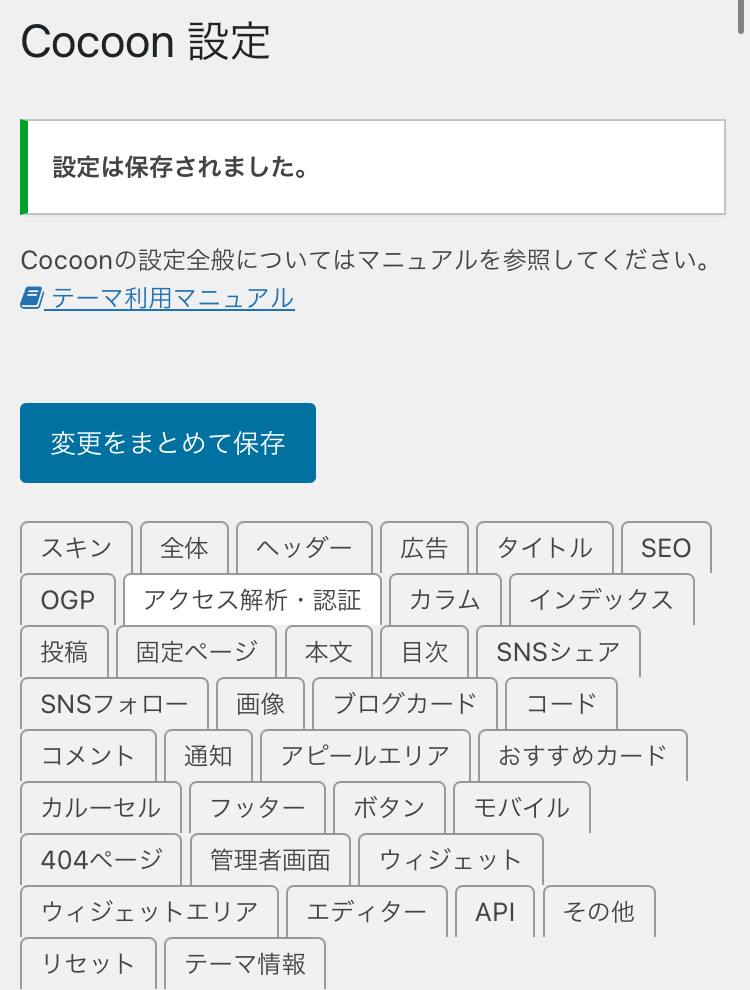
3. 「アクセス解析・認証」タブを開きます。
4. 先ほど取得したGoogleサーチコンソールIDを入力します。
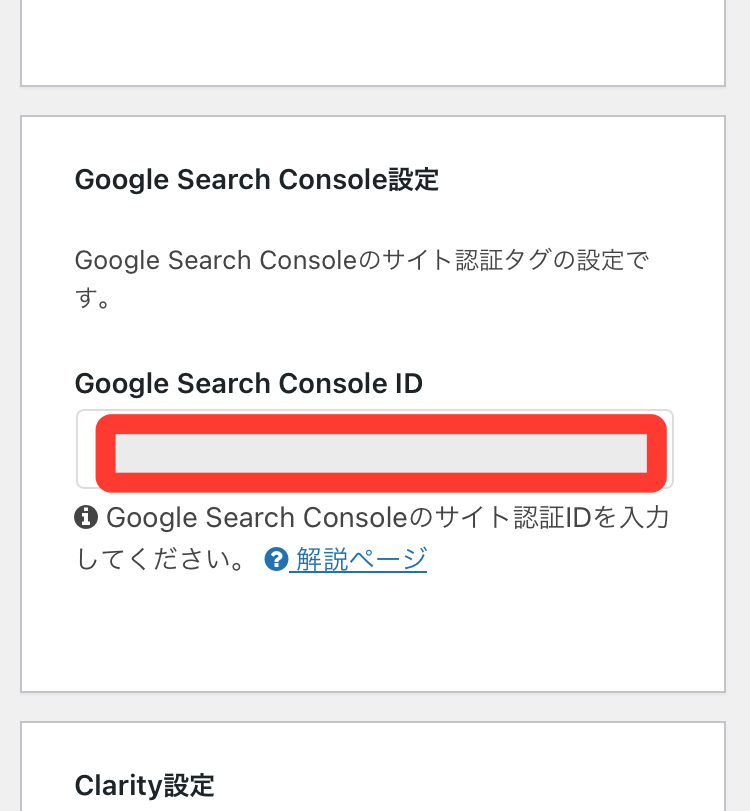
5. 設定を保存します。
これで、サイト全体にメタタグが挿入され、Googleサーチコンソールの所有権確認が完了します。
これらの手順を実行すれば、必要なときに簡単に所有権確認コードを取得することができます。
これで、Googleサーチコンソールの所有権確認コードを簡単に取得できますので、困った時の参考にしてください。



コメント