以前、当ブログでもオススメしていた、Google XML Sitemapsのプラグインが2022年4月に閉鎖、現在は再開していますが、古いプラグインがあるとそこから不正アクセスの恐れも…。
他に、サイト全体は新しいものにアップデートしていくのに、古いプラグインが残っているとエラーの原因にも。
安全なサイト運営をする上では、古いプラグインから新しいプラグインに切り替えていくことが大事になります。
今回は、XML Sitemap&Google Newsへの切り替え手順と、設定方法をご紹介いたします。
ブログ作成にオススメ!「ConoHa WING」についての詳細はコチラ⇩⇩
XML Sitemap&Google Newsへの切り替え手順
やる作業はシンプルです。
Google XML Sitemaps (旧XML Sitemap)を削除して、XML Sitemap&Google Newsをインストールするだけです。
Google XML Sitemaps の削除
WordPressダッシュボード管理画面の「プラグイン」の「インストール済みプラグイン」をクリック。
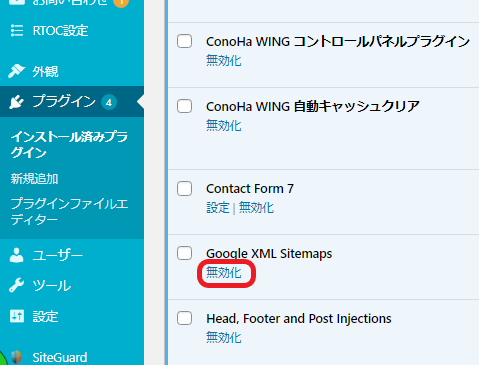
Google XML Sitemaps の【無効化】をクリック。(※Google XML Sitemaps ではなく、XML Sitemapsという表記の場合もあります。)

Google XML Sitemaps の【削除】をクリック。これで作業は完了です。
XML Sitemap&Google Newsのインストール
次にXML Sitemap&Google Newsのインストールを行います。
WordPressダッシュボード管理画面の「プラグイン」から「新規追加」をクリック。

検索窓に、XML Sitemap&Google News と入力して検索。上記のプラグインが表示されます。
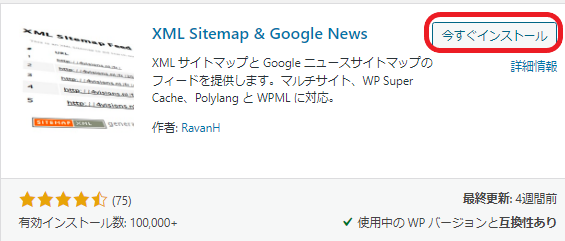
「今すぐインストール」をクリック。
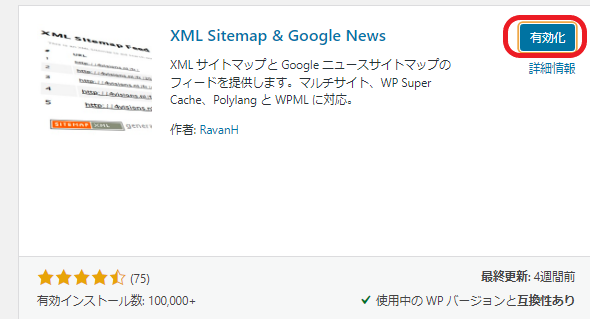
【有効化】をクリック。
これで、XML Sitemap&Google News のインストールは完了です。
XML Sitemap&Google News とは
XML Sitemap&Google News は、Googleなどの検索エンジン向けの、サイトマップを作成できるプラグインです。
サイトマップとは、サイト内にどのような記事があるかまとめたページのこと。サイトマップがあると検索エンジンが記事を見つけやすくなり、検索結果に載ることができます。
XML Sitemap&Google News の設定方法
それでは、サイトマップが正しく作成されるように、XML Sitemap&Google News の設定をしていきます。
設定する部分は以下になります。
- 投稿タイプ
- タクソノミー
- 投稿者
- 高度な設定
- Googleサーチコンソールに追加
【有効化】が完了すると、左メニューの「設定」に「XML サイトマップ」が表示されるので、クリック。
投稿タイプの設定
まずは、投稿タイプの設定から行います。基本的にデフォルトで大丈夫ですが、おすすめは下記画像。
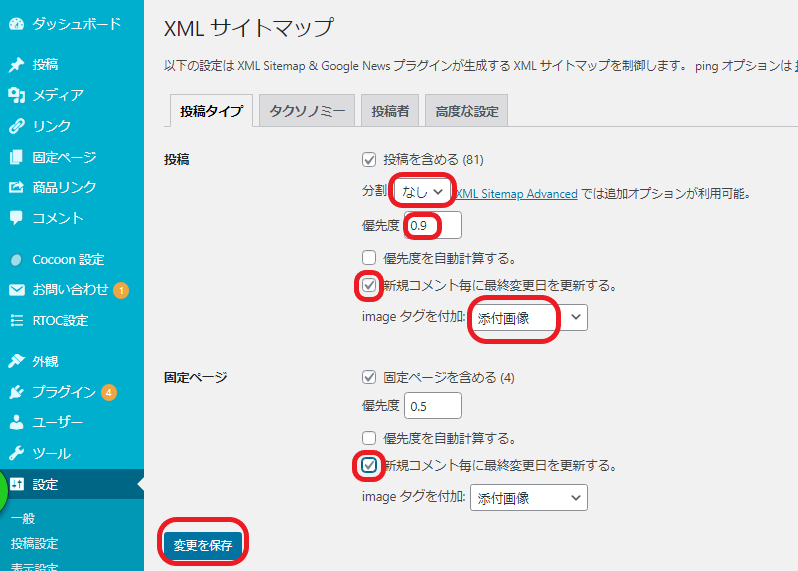
- 分割…「なし」を選択
- 優先度…0.9(投稿ページのみ)
- 新規コメント毎に最終変更日を更新する…チェックする
- imageタグを付加…「添付画像」を選択
【変更を保存】をクリック。
タクソノミーの設定
タクソノミーのタブでは、カテゴリーページもXMLサイトマップで送信するかどうかを設定していきます。
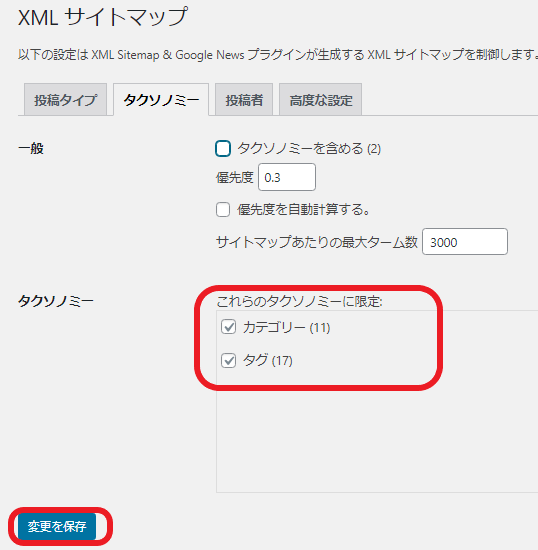
「カテゴリー」と「タグ」をチェック。【変更を保存】をクリック。
カテゴリーとタグに関してしっかりと設定していないという方は、設定しなくても大丈夫です。
投稿者の設定
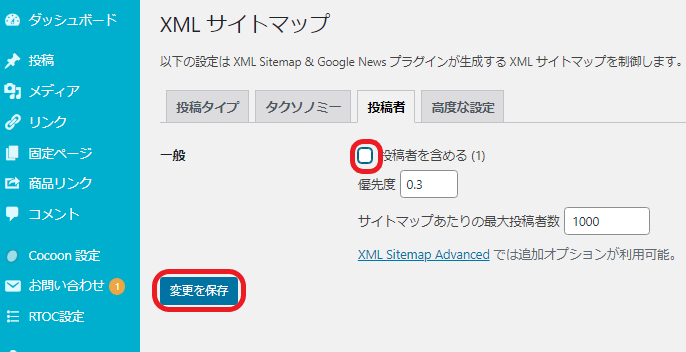
著者ページがなければチェックを外し、【変更を保存】をクリック。
デフォルトでは著者名をクリックすると、その著者が書いた記事一覧が表示されます。
著者ページをしっかりと作りこんでいる方は、チェックを入れましょう。
高度な設定
高度な設定のタブはデフォルトのままで大丈夫です。
以上がWordPressダッシュボード管理画面での設定になります。
Googleサーチコンソールにサイトマップを追加する
Googleサーチコンソールとは…
Googleが提供している無料のSEO解析ツールで、自分のサイトにはどんなキーワードでアクセスされているのか、よくアクセスされている記事ページの分析ができ、効率的にSEO対策すれば自分のサイトを上位表示させることができるようになります。
手順
- Googleサーチコンソールにログイン
- メニューの「サイトマップ」をクリック
- 新しいサイトマップの追加に「sitemap.xml」と入力
- 「送信」をクリック
- 送信されたサイトマップに「成功しました」と表示されれば完了

Googleサーチコンソールにログイン。メニューの「サイトマップ」をクリック。新しいサイトマップの追加に「sitemap.xml」と入力。「送信」をクリック。
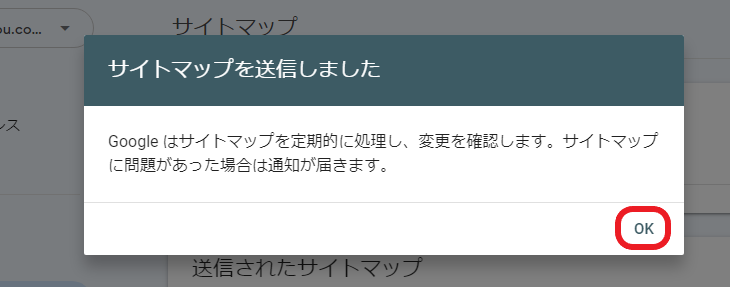
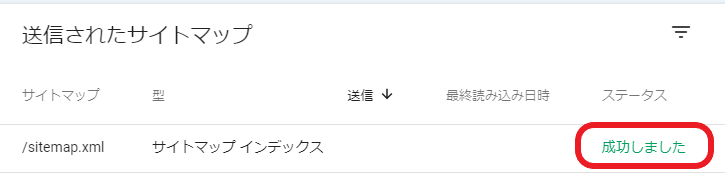
送信されたサイトマップに「成功しました」と表示されれば完了。
※「サイトマップは読み取り可能ですが、エラーがあります」と出た場合、新しいサイトマップの追加に「index.php?xml_sitemap=params=」と入力してください。
合わせて
- sitemap.xml.gz
- feed
も新しいサイトマップの追加に入力、送信しておきましょう。
sitemap.xml.gz(サイトマップの圧縮ファイル)は送信することでインデックスの高速化を測ることができます。
feed(RSSフィード)は最新の記事をいち早く検索エンジンに伝えるのに役立ちます。
これで、新しく公開した記事をより早くGoogleに認識されるようになります。
送信した際に、「取得できませんでした」とエラーが出る場合、少し時間をおいて再度確認すると「成功しました」と表示されると思います。
それでもエラーが出る場合は再度時間をあけて送信してみてください。
WordPressプラグイン XML Sitemap&Google Newsの設定方法:まとめ
XML Sitemap&Google News を設定することで、検索エンジンのクローラーにサイトを効率よく巡回してもらう確率を上げることができます。
確実にクローラーを制御できるものではないですが、検索エンジンのクロール(サイトからの情報収集)が促進され、検索結果に登録される可能性を高めることにつなげれるので、ぜひ設定しておきましょう。
【ブログ初心者】初期設定で入れるべきWordPressプラグイン5選の記事はコチラ⇩⇩

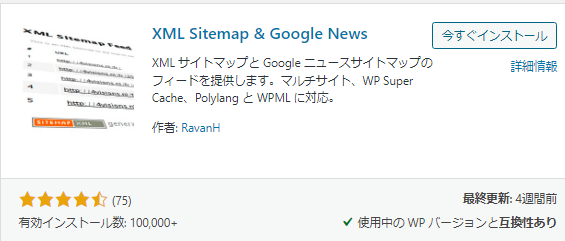



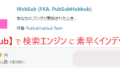
コメント